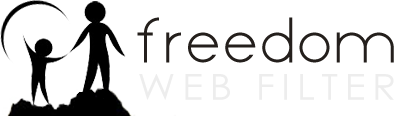Allow and Deny Lists
How do I temporarily allow or deny all internet access?
How can I customize the deny page?
How do I deny certain search engine keywords?
How do I add websites or keywords to the deny list?
What is the deny list?
How can I view a blocked site if I know it’s acceptable?
How do I add websites or keywords to an allow list?
What is the allow list?
How do I temporarily allow or deny all internet access?
-
To temporarily allow unfiltered access to the Internet (Allow All) or to block all access (Deny All), open the profile manager and select the profile you want to modify.
-
Go to the General tab and select either Allow All or Deny All, choose a time period, then click Save Changes.
-
These settings override all other filter settings. However, activity is logged and reports can still be generated during this time.
-
Note: If you do not desire to have access to this feature freedomwebfilter.com will change and hold your profile manager password at no charge.
How can I customize the deny page?
-
In the profile manager, go to the Preferences tab, and choose how much information should be displayed when a page is denied. The deny page is used to notify the user that they have tried to access a website that is not allowed by their profile.
-
If you select Detailed deny page, the user is shown all relevant information, including the profile name, the URL of the denied website, the website’s category, and the status screen information.
-
If you select Minimal deny page, only the profile name, and the website’s category are displayed to the user.
-
If you select No deny page, the user will be shown an unauthorized access error by the browser. The user does not see any freedomwebfilter.com logo or information about why they were blocked. (Note: You cannot enable Quick Allow Access Link or Include Admin Email link when this option is selected.)
-
If you select the Quick Allow Access Link option and enter a password, users are shown a Click here to Quick Allow this URL link after being denied access to a page. Anyone can then select this link, enter the password that you chose, and view the content on the page. If you decide that users should always have access to it, you can enter it into the Allow List. (Note: Any page that loads other files or sites or may not be fully displayed or may appear “broken”. This is expected since the page is trying to load more than just the site you’ve allowed. Sites that redirect you to another web site will be denied again.)
-
If you select the Include Admin Email Link option and enter your email, users are shown a Click here to request a review of the denied URL link. If the user selects this link, an email will be sent to the address you provide requesting a review of the website. This allows you to review the website and, if necessary, adjust the profile settings to allow future access to this web site. Remember, adjustments can be made from anywhere by remote accessing the profile manager.
How do I deny certain search engine keywords?
To block a keyword, choose the profile you wish to add the keyword to, click the Deny tab, and simply enter any word without http://www. at the beginning. After you Save Changes, all search engine searches using that word will be denied.
How do I add websites or keywords to the deny list?
-
If you want to block one particular page of a web site, copy the URL string of the page into the Deny List along with a description of why you want to deny it. Example: http://www.example.com/path/example.html
-
If you want to deny every page at the example.com web site, remove the “http://www.” and the path to deny the entire domain. Example: example.com
-
To block a keyword, simply enter any word without http://www. at the beginning.
-
Once you click Save Changes, the denied site’s name and your reason for denying it will be displayed.
What is the deny list?
The deny tab enables you to enter the URL of a website that you want to be denied (or blocked) for a Profile – even if it’s in an allowed category. You can deny one particular page, an entire domain, or any page with a certain keyword present in the URL string.
How can I view a blocked site if I know it’s acceptable?
-
To allow access to blocked site all the time, you can add the website to the allow list for each profile.
-
To allow temporary access to a blocked site, open the profile manager and click the Preferences tab. Under the Deny Page Settings category, check the box to Include Quick Allow Access Link. Enter the password you would like to use to override the denied page, then choose the amount of time you would like to allow the blocked site to be viewed. Once the time limit expires the sites will be blocked again.
-
With the quick allow access feature enabled, when the deny page is shown, you can now click on the Quick Allow link shown on the deny page To override the denied page, you must enter the password you entered when you enabled the quick allow access feature.
-
Note: If pages seem to be denied frequently that you know to be ok, you may want to check your profile settings to see if you need to make an adjustment to the categories. You may have a category selected that you don’t want blocked. On the deny page, it will show the reason why the page was denied. This will help you determine what category or protocol or any other reason why it is blocked.
-
If you feel a page was blocked by categorization mistake and not by your settings, use the Submit for Review tab in the profile manager and your request will be sent to our categorization department. You can also email support@freedomwebfilter.com with the URL lettings us know that you think it should be allowed.
How do I add websites or keywords to an allow list?
-
If you want to allow one particular page of a web site, copy the URL of the page into the allow list along with a description of why you want to allow it. Example: http://www.example.com/path/example.html
-
If you want to allow all the pages at a particular web site. If you want to allow every page at the example.com web site, remove the “http://www” and the path to allow the entire domain. Example: example.com
-
If you want to allow a keyword, simply enter any word without http://www. at the beginning.
-
Once you click Save Changes, the allowed site’s name and your reason for allowing are displayed.
What is the allow list?
The Allow tab allows you to enter a keyword or the URL of a web site that you want to be allowed for that profile, even if it’s in a blocked category. You can allow one particular page, an entire domain, or any page with a certain keyword present in the URL string.