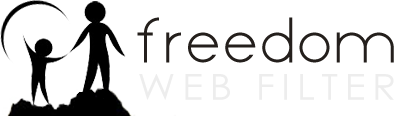Frequently Asked Questions
How to install Freedom Web Filter for Windows
How do I temporarily allow or deny all internet access?
How do I deny certain search engine keywords?
How do I add websites or keywords to the deny list?
How can I view a blocked site if I know it’s acceptable?
How do I add websites or keywords to an allow list?
Why is my profile manager password different than my Freedom Web Filter account password?
How do I change/retrieve my profile manager password?
How do I access my Profile Manager?
How do I decide which protocols to block?
How do I know which categories to block?
How do I know what a selecting to block a certain category will filter?
Canceling Your Account
How do I change my billing frequency/account terms?
How do I update my credit card?
How do I change my Freedom Web Filter account password?
Can the filter be installed on smartphones and other mobile devices?
Is the filter compatible with Windows 8?
Uninstalling the Filter for Mac
Uninstalling the Filter for Windows
What is the simultaneous use limit and what happens if I exceed it?
How to install Freedom Web Filter for Mac
How to install Freedom Web Filter on Mac OS X
How to install Freedom Web Filter for Windows
-
Before downloading and installing the filter, make sure that cookies are enabled and turn off any antivirus programs your computer is running.
-
Click on My Account and then Download Freedom Web Filter. Click on the Windows download link on this page to download the software.
-
Once downloaded, open the file and follow the on screen instructions for installation. You can leave everything with the default value.
-
Once you have completed the install click “Yes” to reboot. Once your PC has restarted, open your browser, and you should be prompted for the first time login page. Enter your Freedom Web Filter username and password to activate your filter. Note: the restart must be completed to activate your filter
-
After you have installed the filter, please be sure to clear your browsers cache to remove any temporary internet files that have been stored on your hard drive so that they will be filtered in the future. Click here for instructions on how to clear your browser’s cache.
How do I temporarily allow or deny all internet access?
-
To temporarily allow unfiltered access to the Internet (Allow All) or to block all access (Deny All), open the profile manager and select the profile you want to modify.
-
Go to the General tab and select either Allow All or Deny All, choose a time period, then click Save Changes.
-
These settings override all other filter settings. However, activity is logged and reports can still be generated during this time.
-
Note: If you do not desire to have access to this feature freedomwebfilter.com will change and hold your profile manager password at no charge.
How do I deny certain search engine keywords?
To block a keyword, choose the profile you wish to add the keyword to, click the Deny tab, and simply enter any word without http://www. at the beginning. After you Save Changes, all search engine searches using that word will be denied.
How do I add websites or keywords to the deny list?
-
If you want to block one particular page of a web site, copy the URL string of the page into the Deny List along with a description of why you want to deny it. Example: http://www.example.com/path/example.html
-
If you want to deny every page at the example.com web site, remove the “http://www.” and the path to deny the entire domain. Example: example.com
-
To block a keyword, simply enter any word without http://www. at the beginning.
-
Once you click Save Changes, the denied site’s name and your reason for denying it will be displayed.
How can I view a blocked site if I know it’s acceptable?
-
To allow access to blocked site all the time, you can add the website to the allow list for each profile.
-
To allow temporary access to a blocked site, open the profile manager and click the Preferences tab. Under the Deny Page Settings category, check the box to Include Quick Allow Access Link. Enter the password you would like to use to override the denied page, then choose the amount of time you would like to allow the blocked site to be viewed. Once the time limit expires the sites will be blocked again.
-
With the quick allow access feature enabled, when the deny page is shown, you can now click on the Quick Allow link shown on the deny page To override the denied page, you must enter the password you entered when you enabled the quick allow access feature.
-
Note: If pages seem to be denied frequently that you know to be ok, you may want to check your profile settings to see if you need to make an adjustment to the categories. You may have a category selected that you don’t want blocked. On the deny page, it will show the reason why the page was denied. This will help you determine what category or protocol or any other reason why it is blocked.
-
If you feel a page was blocked by categorization mistake and not by your settings, use the Submit for Review tab in the profile manager and your request will be sent to our categorization department. You can also email support@freedomwebfilter.com with the URL lettings us know that you think it should be allowed.
How do I add websites or keywords to an allow list?
-
If you want to allow one particular page of a web site, copy the URL of the page into the allow list along with a description of why you want to allow it. Example: http://www.example.com/path/example.html
-
If you want to allow all the pages at a particular web site. If you want to allow every page at the example.com web site, remove the “http://www” and the path to allow the entire domain. Example: example.com
-
If you want to allow a keyword, simply enter any word without http://www. at the beginning.
-
Once you click Save Changes, the allowed site’s name and your reason for allowing are displayed.
Why is my profile manager password different than my Freedom Web Filter account password?
-
Upon signup you were given the option to sync your usernames and passwords for both your Freedom Web Filter account and your Profile Manager. If you chose not to sync your username/password you will have two separate sets, one to manage your Freedom Web Filter account and another for your profile manager.
-
At the beginning of the signup process, you first entered a username/password for your Freedom Web Filter account access (use this to login to www.freedomwebfilter.com and click on My Account.
-
The second username/password you entered at signup is for your profile manager.
-
The reason we offer two sets of usernames and passwords is for your filtering security. Experience has shown us not syncing the profile manager username and password with your account username and password enhances the integrity of your filter security.
How do I change/retrieve my profile manager password?
-
Open your profile manager page and select Change Password. Type in the new password and confirm.
-
Note: If you change your password from your profile manager page, this change will NOT show on your Freedom Web Filter account profile. This is for an accountability system, as you need to keep the profile manager password private with no way to retrieve it.
-
If you changed your password from the profile manager page and you need it for any reason, simply contact us requesting we change your profile manager password. If you want to specify what to change it to you can, or we can generate a secure password for you. You MUST include your security question and answer or we will email you back requesting these before we will make any changes. We must know the person requesting the password change is the actual account holder. We will then email you to confirm the change.
How do I access my Profile Manager?
-
You can open the Profile Manager by clicking in the Wheel Icon
(located by the clock at the bottom right of your screen for Windows users, or in the top menu on a Mac. Then click Manage Profiles. This will take you to the profile manager page.
-
Windows users can also access the Profile Manager page by going to the Control Panel, opening Filter Settings (Vista users please select the classic view in your control panel). Enter your profile manager password, then click Manage Profiles.
-
Mac users can access the Profile Manager page by going to System Preferences, click Client Filter, enter your profile manager password and click Sign In, then choose Manage Profiles.
-
Accessing the Profile Manager remotely.
How do I decide which protocols to block?
-
In general, we recommend that you accept the default settings for these protocols. However, there may be changes you want to make, such as the instant messaging and email selections.
-
Instant messaging applications, such as Windows Messenger, allow users to chat between computers. This category does not include web based chat sites and forums. If you also want to block web based chat, select Web Chat/Forums from the Categories tab.
-
Email allows users to send messages and files. If you want to block web-based email, such as Hotmail or Gmail, you must select Web E-mail from the Web Categories.
-
To block or unblock a protocol, select the profile you wish to modify. In Go to the Protocols tab and click which group of protocols to modify.
-
Check the box to block the protocol. Boxes that already have a check mark are currently blocked. If you wish to unblock a protocol simply uncheck the box next to that protocol.
-
For a description of the categories and protocols, place your cursor over each item. The description will appear at the bottom left of your screen.
-
While there are hundreds of file sharing applications available, they generally all use one of the protocols listed. For example, Morpheus and Limewire currently use the Gnutella protocol. If you have a file sharing application you want to block but don’t see it in the list, try searching the web for information about the application and what protocol it uses. Chances are it can be blocked by selecting one of the protocols in the Protocols tab.
How do I know which categories to block?
-
To block certain categories of web content, select the profile you wish to modify then go to to the Categories tab and click an option button on the left to select which type of web categories to modify.
-
For a description of the categories, place your cursor over the item. The description will appear at the bottom left of your screen.
-
Check the box next to each category you wish to block. Boxes that already have a check mark are currently blocked. If you wish to unblock a category simply uncheck the box next to the category.
-
Note: In most cases, starting out with too little filtering is a better choice than too much filtering. Choose the categories that you are certain you want blocked, test the filtering, and then adjust as necessary. This reduces the likelihood of preventing users from accessing acceptable content.
How do I know what a selecting to block a certain category will filter?
Most items in the Profile Manager interface have helpful mouse-over descriptions associated with them. To view a description of the categories, place your cursor over the item. The description will appear at the bottom left of your screen.
Canceling Your Account
-
You must uninstall the filter before you cancel your account or you will not be able to access the internet.
-
Go to freedomwebfilter.com and click on the My Account tab, then click Cancel My Account (to the right of the next due date listed for your product) and follow the instructions. You must enter your profile manager username and password to cancel your account.
-
Note: For security reasons you must cancel your account online. We cannot cancel your account by phone or by email.
How do I change my billing frequency/account terms?
-
Go to freedomwebfilter.com, click on the My Account tab, then click Change my account to a new term.
-
Fill out the form to change terms of payment to monthly, quarterly, semi-annually, or annually.
-
Note: Changes to your account terms will be made immediately.
How do I update my credit card?
Go to freedomwebfilter.com, click on the My Account tab, then click Bring My Account Current and follow the prompts to enter your updated information.
How do I change my Freedom Web Filter account password?
-
Go to freedomwebfilter.com, click on the My Account tab, then click Change my account password, and follow the prompts on the screen.
-
Note: This only changes your Freedom Web Filter account password. Instructions on how to change your Profile Manager password can be found here.
Can the filter be installed on smartphones and other mobile devices?
Our filter is not yet supported on smartphones or other mobile devices, although we are looking to offer this option in the future.
Is the filter compatible with Windows 8?
At this time the filter is NOT compatible with Windows 8, although we hope to offer our filter and accountability service to Windows 8 users in the near future.
Uninstalling the Filter for Mac
-
Open System Preferences.
-
Open the Client Filter preference pane.
-
When the General tab of the Client Filter preference pane appears, click Uninstall Filter and type in your profile manager password.
-
Restart your computer.
Uninstalling the Filter for Windows
-
Open the Windows Control Panel. If the Control Panel is in Category View, switch to Classic View.
-
Click the Add or Remove Programs icon in Windows XP or the Programs and Features icon in Windows Vista.
-
Select the Netsweeper Client Filter icon in the list of installed programs and then click Remove or Uninstall, depending on which version of Windows you are using.
-
Follow the screen prompts to finish the software removal.
-
An Enter Filtering Password box will appear during the removing process. Type in your profile manager password and click Okay.
-
The final software removal pane presents two options for action: Reboot now or I want to reboot later. Select the option you want and then click Finish.
What is the simultaneous use limit and what happens if I exceed it?
The filter can be downloaded on five different computers. Although they are rare, there are instances when you may have to uninstall the filter and download it again. If that happens just send an email to support@freedomwebfilter.com and let us know you had to re-install on the same computer and we can adjust your download number so that you stay within the five download limit.
How to install Freedom Web Filter for Mac
-
Before downloading and installing the filter, make sure that cookies are enabled and turn off any antivirus programs your computer is running.
-
Click on My Account and then Download Freedom Web Filter. Click on the Mac OS download link on this page to download the software.
-
Once downloaded, open the file. You should then see an icon appear in Finder. Right click on the file and click Open. Depending on your version of Mac OS, you may then be prompted with an option to Open or Cancel. Click Open.
-
Follow the on screen instructions for installation. You can leave everything with the default value.
-
When the installation is complete, you do not need to reboot. Simply eject the download icon in Finder, open your browser, and you should be prompted for the first time login page. Enter your Freedom Web Filter username and password to activate your filter.
-
After you have installed the filter, please be sure to clear your browsers cache to remove any temporary internet files that have been stored on your hard drive so that they will be filtered in the future. Click here for instructions on how to clear your browser’s cache.
How to install Freedom Web Filter on Mac OS X
Requirement: Mac OS 10.5 or higher
-
When the installation is complete, you do not need to reboot. Simply eject the download icon, open your browser, and login to the first time login page to activate your filter.
-
After you have installed the filter, please be sure to clear your browsers cache to remove any temporary internet files that have been stored on your hard drive so that they will be filtered in the future.