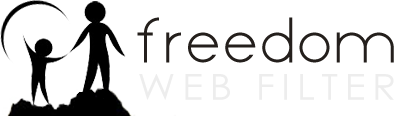Enabling Your Browser's Cookies
Enabling Cookies in Safari
Enabling Cookies in Internet Explorer
Enabling Cookies in Firefox
Enabling Cookies in Chrome
Enabling Cookies in Safari
-
On the menu bar, click on Safari and select Preferences, and then click Privacy.
-
In the Block cookies section, check when Safari should accept cookies from websites.
Enabling Cookies in Internet Explorer
-
Click the Tools button, and then click Internet Options.
-
Click the Privacy tab, and then, under Settings, move the slider to the top to the bottom to allow all cookies, and then click OK.
Enabling Cookies in Firefox
-
On the menu bar, click on Firefox and select Preferences.
-
Select the Privacy panel.
-
Set Firefox will: to Use custom settings for history.
-
Check mark Accept cookies from sites to enable Cookies
Enabling Cookies in Chrome
-
Click the Chrome menu icon
.
-
Select Settings.
-
Click Show advanced settings near the bottom of the page.
-
Click Content settings in the “Privacy” section.
-
Select Allow local data to be set to allow both first-party and third-party cookies. If you only want to accept first-party cookies, check the box next to “Block all third-party cookies without exception.“