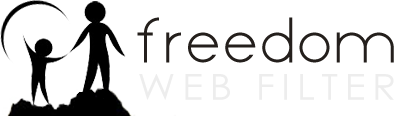Technical Support
How to install Freedom Web Filter for Windows
Can the filter be installed on smartphones and other mobile devices?
Is the filter compatible with Windows 8?
Uninstalling the Filter for Mac
Uninstalling the Filter for Windows
What is the simultaneous use limit and what happens if I exceed it?
Clearing Your Cache in Safari
Clearing Your Cache in Internet Explorer
Clearing Your Cache in Firefox
Clearing Your Cache in Chrome
Enabling Cookies in Safari
Enabling Cookies in Internet Explorer
Enabling Cookies in Firefox
Enabling Cookies in Chrome
How to install Freedom Web Filter for Mac
How to install Freedom Web Filter on Mac OS X
How to install Freedom Web Filter for Windows
-
Before downloading and installing the filter, make sure that cookies are enabled and turn off any antivirus programs your computer is running.
-
Click on My Account and then Download Freedom Web Filter. Click on the Windows download link on this page to download the software.
-
Once downloaded, open the file and follow the on screen instructions for installation. You can leave everything with the default value.
-
Once you have completed the install click “Yes” to reboot. Once your PC has restarted, open your browser, and you should be prompted for the first time login page. Enter your Freedom Web Filter username and password to activate your filter. Note: the restart must be completed to activate your filter
-
After you have installed the filter, please be sure to clear your browsers cache to remove any temporary internet files that have been stored on your hard drive so that they will be filtered in the future. Click here for instructions on how to clear your browser’s cache.
Can the filter be installed on smartphones and other mobile devices?
Our filter is not yet supported on smartphones or other mobile devices, although we are looking to offer this option in the future.
Is the filter compatible with Windows 8?
At this time the filter is NOT compatible with Windows 8, although we hope to offer our filter and accountability service to Windows 8 users in the near future.
Uninstalling the Filter for Mac
-
Open System Preferences.
-
Open the Client Filter preference pane.
-
When the General tab of the Client Filter preference pane appears, click Uninstall Filter and type in your profile manager password.
-
Restart your computer.
Uninstalling the Filter for Windows
-
Open the Windows Control Panel. If the Control Panel is in Category View, switch to Classic View.
-
Click the Add or Remove Programs icon in Windows XP or the Programs and Features icon in Windows Vista.
-
Select the Netsweeper Client Filter icon in the list of installed programs and then click Remove or Uninstall, depending on which version of Windows you are using.
-
Follow the screen prompts to finish the software removal.
-
An Enter Filtering Password box will appear during the removing process. Type in your profile manager password and click Okay.
-
The final software removal pane presents two options for action: Reboot now or I want to reboot later. Select the option you want and then click Finish.
What is the simultaneous use limit and what happens if I exceed it?
The filter can be downloaded on five different computers. Although they are rare, there are instances when you may have to uninstall the filter and download it again. If that happens just send an email to support@freedomwebfilter.com and let us know you had to re-install on the same computer and we can adjust your download number so that you stay within the five download limit.
Clearing Your Cache in Safari
-
On the menu bar, click on Safari and select Preferences, and then select the Advanced tab.
-
Check Show Develop menu
-
Now from the menu bar click Develop and select Empty Caches
Clearing Your Cache in Internet Explorer
-
Click Start, click Control Panel, click Network and Internet, and then click Internet Options.
-
Click the General tab, and then click Delete under Browsing history.
-
Click Delete all, click Yes to confirm that you want to delete this information, and then click OK.
Clearing Your Cache in Firefox
-
On the menu bar, click on the Firefox menu and select Preferences.
-
Select the Advanced panel.
-
Click on the Network tab.
-
In the Cached Web Content section, click Clear Now.
-
Close the preferences window.
Clearing Your Cache in Chrome
-
Click the Chrome menu icon
.
-
Select Tools.
-
Select Clear browsing data.
-
In the dialog that appears, select the checkboxes for the types of information that you want to remove.
-
Use the menu at the top to select the amount of data that you want to delete. Select beginning of time to delete everything.
-
Click Clear browsing data.
Enabling Cookies in Safari
-
On the menu bar, click on Safari and select Preferences, and then click Privacy.
-
In the Block cookies section, check when Safari should accept cookies from websites.
Enabling Cookies in Internet Explorer
-
Click the Tools button, and then click Internet Options.
-
Click the Privacy tab, and then, under Settings, move the slider to the top to the bottom to allow all cookies, and then click OK.
Enabling Cookies in Firefox
-
On the menu bar, click on Firefox and select Preferences.
-
Select the Privacy panel.
-
Set Firefox will: to Use custom settings for history.
-
Check mark Accept cookies from sites to enable Cookies
Enabling Cookies in Chrome
-
Click the Chrome menu icon
.
-
Select Settings.
-
Click Show advanced settings near the bottom of the page.
-
Click Content settings in the “Privacy” section.
-
Select Allow local data to be set to allow both first-party and third-party cookies. If you only want to accept first-party cookies, check the box next to “Block all third-party cookies without exception.“
How to install Freedom Web Filter for Mac
-
Before downloading and installing the filter, make sure that cookies are enabled and turn off any antivirus programs your computer is running.
-
Click on My Account and then Download Freedom Web Filter. Click on the Mac OS download link on this page to download the software.
-
Once downloaded, open the file. You should then see an icon appear in Finder. Right click on the file and click Open. Depending on your version of Mac OS, you may then be prompted with an option to Open or Cancel. Click Open.
-
Follow the on screen instructions for installation. You can leave everything with the default value.
-
When the installation is complete, you do not need to reboot. Simply eject the download icon in Finder, open your browser, and you should be prompted for the first time login page. Enter your Freedom Web Filter username and password to activate your filter.
-
After you have installed the filter, please be sure to clear your browsers cache to remove any temporary internet files that have been stored on your hard drive so that they will be filtered in the future. Click here for instructions on how to clear your browser’s cache.
How to install Freedom Web Filter on Mac OS X
Requirement: Mac OS 10.5 or higher
-
When the installation is complete, you do not need to reboot. Simply eject the download icon, open your browser, and login to the first time login page to activate your filter.
-
After you have installed the filter, please be sure to clear your browsers cache to remove any temporary internet files that have been stored on your hard drive so that they will be filtered in the future.